Sending a Feed From Behringer Xair
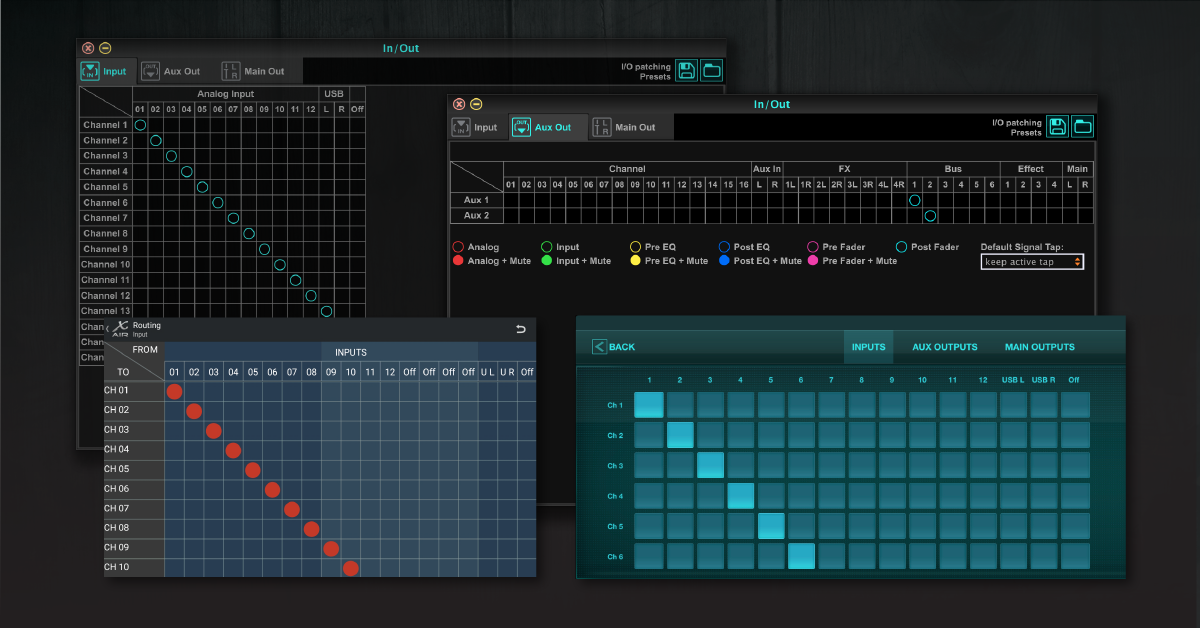
How to use this guide
In this guide, we will show you how to route audio on X AIR mixers. That means you'll learn how the routing menu works and how to send a bus from an aux output to a stage monitor. Continue below to get started.
- What is routing?
- Routing menus (I/O settings)
- Using stage monitors with aux outputs
X AIR Routing
If you're new to digital mixers routing is likely a new topic for you, but if you've had experience with a DAW before you've got a head start. Routing more or less means assigning the input and outputs of a device, but what does that mean for X AIR mixers? In the sections below we'll explain what routing is, how to do it, and when to do it.
What is routing?
When using a digital mixer, the term routing refers to which signals are sent to each mix channel or analog output. For the X AIR mixers, this usually means selecting whichInputs show up on each mix channel and then which channels or busses are output from the Aux or Main outputs. So if you want to assign a specific bus to a specific output for a stage monitor, you'll need to route it. The default I/O settings will work for a typical live sound setup, but understanding the routing menu is essential to operating the device.
For the Input settings, you'll see a diagonal line of routing selection by default. This is because each analog input (microphone, instrument, etc.) is assigned to its respective X AIR mixer channel. That means analog input 1 goes to the mixer channel 1, 2 to 2, and so forth. This type of routing is standard for traditional analog mixers because they are hardwired. X AIR mixers are unique because these routing settings are digitally controllable. While you don't need to modify these settings very often, there are some useful purposes to do so.
- Consider routing a microphone or guitar to one or more mixer channels, allowing you to use different signal processing and/or send levels for each duplicate channel. That means you can connect a guitar to input 1, but have it show up on both channels 1 and 2. Channel 1 can get a certain effect and channel 2 a different one.
- Another useful tip is to play back channels from the X18 or XR18's USB connection. To do so, you'll first need to assign them within the USB Returns menu and then enabled by turning on USB for each respective channel. Assigning USB playback can be useful when playing audio files from a USB stick, too.
1. Open the I/O menu:
- iPad: Select the ROUTING menu.
- Android: Press the icon with up and down arrows to select either Input or Output.
- PC/Mac: Click the In/Out button to view the I/O menu.
2. For the Inputs menu, select which signals (top) are assigned to each mixer channel (left).
- (example) Assign Input 1 to Mixer Channel 1 by selecting their intersecting box.
3. For the Outputs menu, select which signals are sent to the Main, Phones, and Aux outputs.
- (example) Assign Main LR as Main LR to hear the Main LR mix from the Main outputs
USB recording and playback
When recording with the XR18 or X18's USB connection, the signal that appears on each of your DAW input channels is dependent on its X AIR routing assignment. If your device isn't connecting, be sure to check out our guides on how to resolve audio interface issues on PC and Mac.
- To select which mixer channels are routed to the USB recording channels, assign them within the USB Output menu.
- To determine which USB playback channels are sent to your mixer, assign them within the USB Returns menu. To get stereo USB playback from your computer (iTunes, Spotify, YouTube, etc.), either use the USB Returns menu to assign USB 1-2 to a stereo channel or bypass the main mix by assign USB 1-2 directly to the Main LR or Headphones.
Using stage monitors with aux outputs
The most common reason for modifying the routing menu is to assign a signal to an output, typically for a stage monitor connected to an Aux out. To select which signals are sent to an Aux out, route it to the desired output within the Aux Out menu. That means the inputs signal enters the mixer, is sent to a bus, and is then routed to an Aux output jack. For stage monitors, assign a mix Bus to the Aux Output its connected to, and then send each desired channel to that Bus.
Signal tap point
You can change when a bus is sent to the monitor by changing its signal tap point. This means you can determine when the signal is sent to the monitor, as to bypass or allow the mute, EQ, and fader level functions. For instance, if a bus is assigned to an aux output as pre fader, the signal will be sent prior to the bus volume fader. That means the bus volume fader and mute will not affect the bus signal going to the stage monitor. If it were post fader, the opposite would be true and both would affect the signal present in the stage monitor.
1. Connect a stage monitor to an Aux output.
2. In the Aux Out tab, assign a Bus to the physical Aux output connected to the speaker.
3. Exit the routing menu and select the Bus (from the right) to view its mix. Each channel level fader now controls its respective Bus level send.
4. Turn up the Bus volume fader and then each of the channels you want to hear. Once done, return to the Main Mix. The channel faders will now control their Main mix level like normal.
Related Content
When you need help, Sweetwater has the answers!
Our knowledge base contains over 28,000 expertly written tech articles that will give you answers and help you get the most out of your gear. Our pro musicians and gear experts update content daily to keep you informed and on your way. Best of all, it's totally FREE, and it's just another reason that you get more at Sweetwater.com.
Source: https://www.sweetwater.com/sweetcare/articles/x-air-routing-and-io-settings-guide/

0 Response to "Sending a Feed From Behringer Xair"
Postar um comentário